This page explains step-by-step how to change the colours of window borders, text and other graphical elements in Windows 7 for Aero, high-contrast and other themes. Note: The 'Ease of Access. In addition to these themes, Microsoft also provides different that are grouped as Basic and High Contrast themes. Windows Aero Basic – For computers that cannot support the minimum graphics requirements of Windows Aero Glass. Aero Basic features the standard elements of the Windows 7 interface except for the translucent effects and animations.
As discussed in a previous tutorial, Windows 7 stores your custom themes as regular files, inside a particular folder under your profile (this allows each Windows user on your computer to have their own selection of theme). This tutorial will explain how to backup your custom themes in Windows 7; this exact same process can also be used to transfer (export) these themes to another computer running Windows 7.
Export / Backup your themes in Windows 7
Follow these steps to start by accessing your Windows themes:


- Click on the start menu, and copy-paste the following line inside the search field:
%userprofile%AppDataLocalMicrosoftWindowsThemes- This is the path of the Themes folder under your profile: since we're using the '
%userprofile%' variable, Windows 7 will automatically know where to look (without this approach, where your themes are stored varies, since the location of that folder depends on your Windows user name). - Once you've pasted the path inside the search field, hit Enter to open it in Windows Explorer.
- Windows 7 will open a folder containing all the themes you have customized and saved from the Control Panel; as you see, each theme as its own file:
- Now you can either select all themes (Ctrl+A), or select the ones you want to backup or export to another Windows 7 computer (learn how to select multiple files at once).
- Then, right-click on your selection of theme files, and choose 'Copy'.
- All that remains is to paste these files into their destination folder or drive: if you are backing up your themes, just paste them in a network / shared folder, or on an external hard drive.
- If you are transferring these themes to another Windows 7 PC, just paste them to a location you can access from that computer. The rest of the process is described in details in our 'Install a theme in Windows 7' tutorial - you install exported themes just like themes you downloaded.
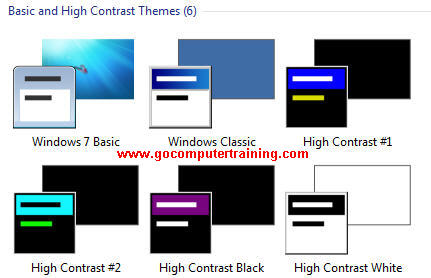
Caution: since the Windows 7 Control Panel references these theme files, make sure that you copy these files, and not cut them - in which case they would become unavailable to Windows. When you plan on using a theme file on another computer, also export a copy of any pictures (like desktop wallpapers) that are associated with the theme: at their most basic level, theme files are a collection of instructions and references to external files - so make sure that the files are copied to the same location as the one referenced inside the original theme. If you want to see the exact content of a theme file, just open it with Notepad or WordPad.